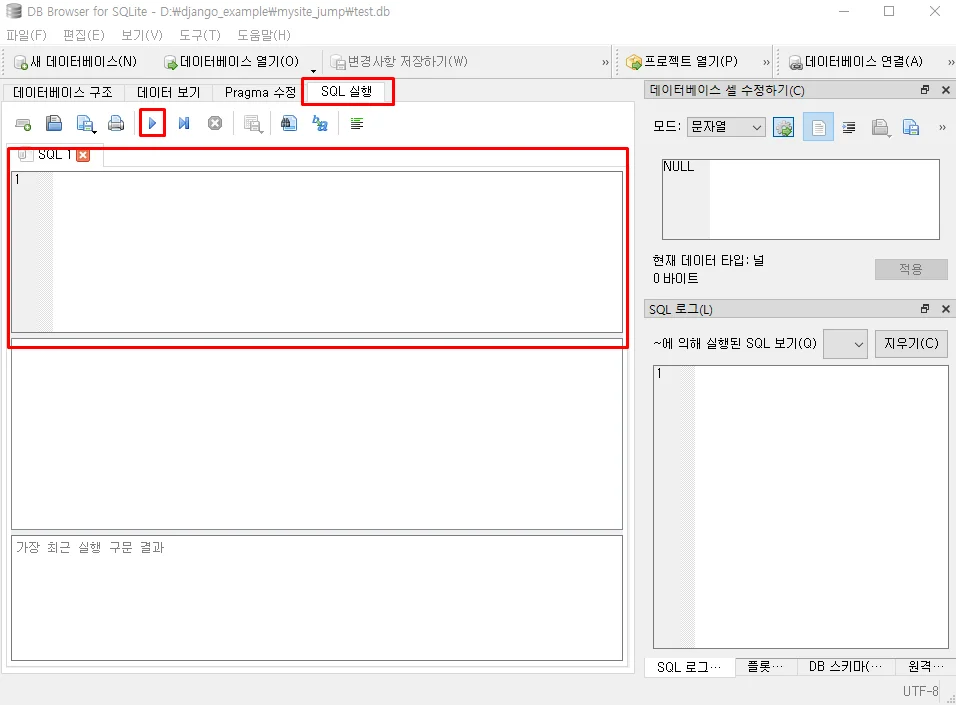파이썬 장고를 이용해 웹앱을 만들 때, 테스트를 위해 개발 서버를 이용하게 됩니다. 127.0.0.1:8000의 기본 주소 혹은 localhost:8000으로 장고 개발 서버에 접속할 수 있습니다. 앱을 구동하기 위해서 DB를 사용하게 됩니다. 장고에는 기본적으로 SQLite가 내장되어 있는데요. migration을 이용해 admin, auth, sessions등을 설치하게 됩니다. 이때, SQLite DB도 같이 설치가 됩니다.
단순 파이썬으로 SQLite 혹은 mysql, mariadb등의 DB를 이용해보면 각 데이터베이스에 맞는 쿼리(Query)문을 이용하게 됩니다. SELECT, INSERT, UPDATE, DELETE 등의 쿼리문을 사용하게 되는데요. 출력되는 결과도 쿼리문에 맞는 문자열로 나타나게 됩니다. 즉, 시각적인 요소가 부족하게 되죠. 테이블, 데이터등의 값이 엑셀과 같이 표를 이용한 시각적인 요소로 나타난다면 좋을 것입니다. Browser를 이용해 시각적으로 확인하는 방법입니다.
SQLite DB 브라우저로 확인하는 방법(DB Browser for SQLite)
장고 migration이 끝나면 프로젝트 root 폴더에 DB라는 이름의 SQLite 파일이 생성된 것을 확인할 수 있습니다. DB Browser for SQLite를 설치하면 해당 파일은 아래 사진과 같이 보이게 됩니다.
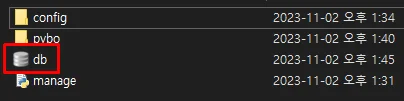
해당 DB를 실행하여 엑셀과 같이 데이터를 확인하고, 수정 및 생성을 할 수 있습니다. (*아래 사진을 참조)
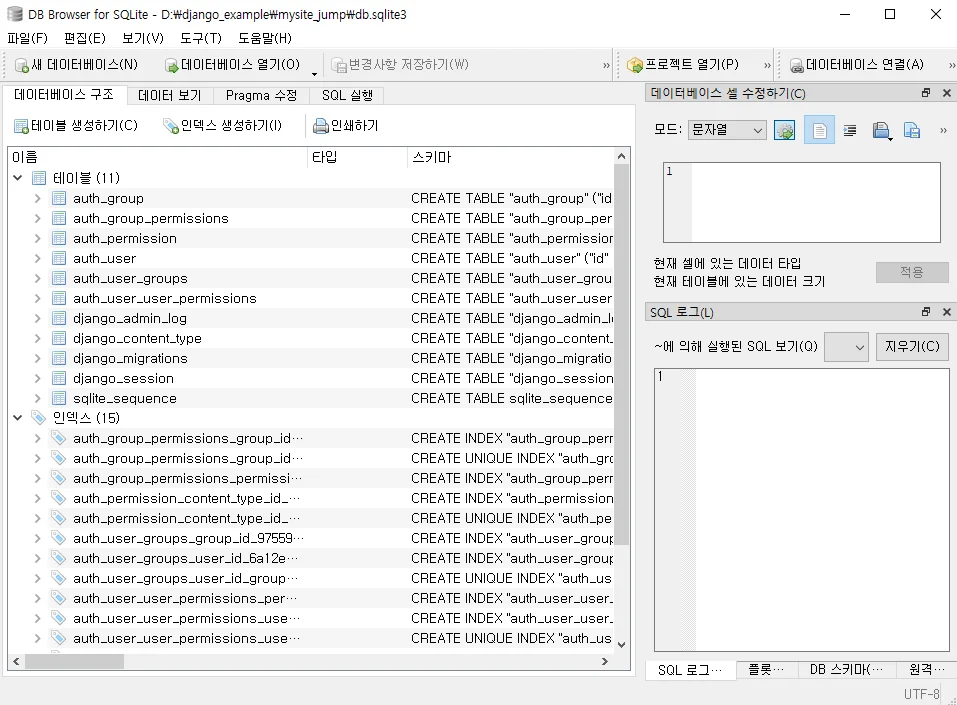
해당 프로그램을 다운 받는 방법과 테이블 생성 및 데이터 생성 및 수정에 관련된 내용을 알아봅니다.
ⓐ DB Browser for SQLite 다운로드 방법
👉 DB Browser for SQLite 다운로드 바로가기
위 링크를 이용해 공식 사이트에 접속할 수 있습니다. 페이지에는 About / Download / Blog / Docs / GitHub / Gitter / Stats / Patreon / DBHub.io 의 메뉴가 있습니다. 여기서 당연히 Download 메뉴를 선택하면 되겠죠.
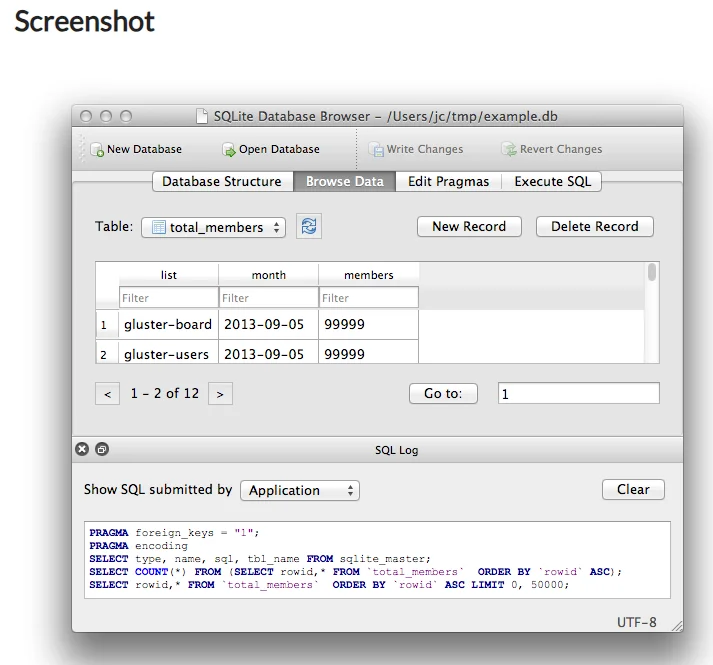
공식 홈페이지에서 보여주는 스크린샷은 제가 사용하는 것과 모양이 조금 차이가 나는데요. 아마 os 혹은 버전에 따라 차이를 보일 수도 있겠습니다.
ⓑ 새데이터베이스 만들기
DB Browser for SQLite를 실행하면 상단에 ‘새 데이터베이스’ 버튼이 보입니다. 또는 ‘파일’ 메뉴를 선택하면 하위 메뉴에 새데이터베이스 만들기 기능이 있습니다.
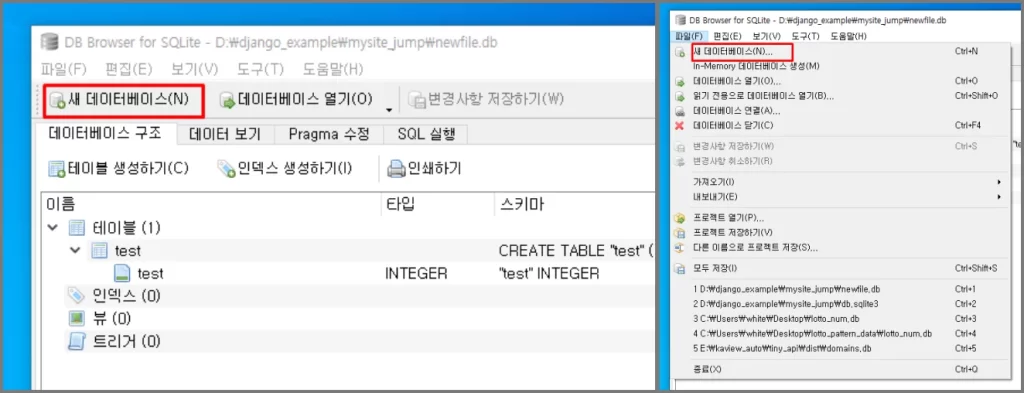
새 데이터베이스 만들기를 선택하면 DB 이름을 선택하게 됩니다. 파일명이죠. 적절한 것으로 선택한 후, 테이블을 생성합니다.
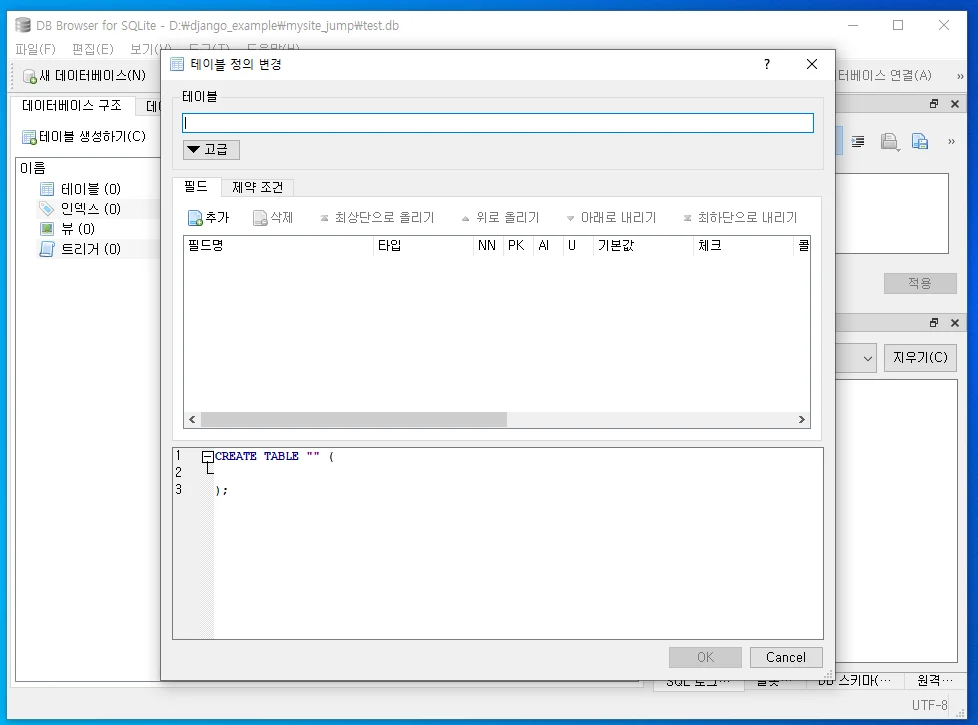
테이블을 생성하는 과정에서 꼭 필드를 추가해야만 해당 과정이 마무리가 됩니다.
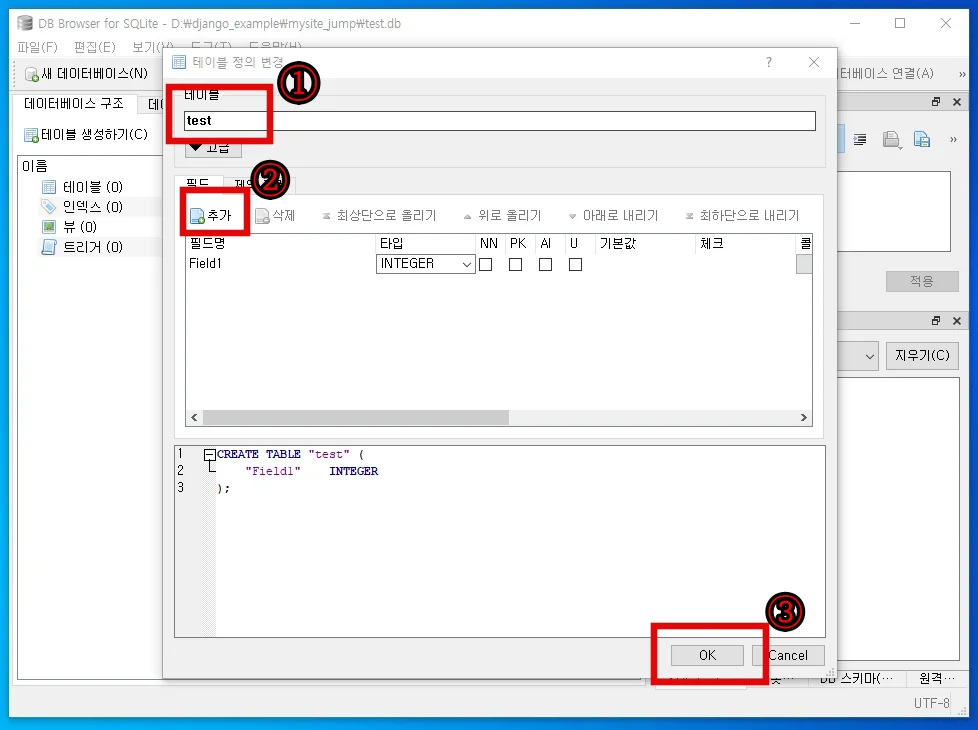
추가를 통해 필드명을 선택한 후, 원하는 데이터 형식의 타입을 지정하면 됩니다. 여기서 PK, AI를 체크하면 auto increment를 설정할 수 있습니다. 데이터가 추가됨에 따라 int값이 1부터 순서대로 입력되게 됩니다.
ⓒ DB Browser for SQLite에서 쿼리문 실행하는 방법
해당 프로그램에는 ‘SQL 실행’이라는 기능이 있습니다. 여기서 SQLite에서 사용할 수 있는 쿼리문을 실행할 수 있습니다. 일반적으로 사용하는 SELECT, INSERT등의 쿼리문을 작성하여 원하는 내용을 추가, 수정, 조회등을 할 수 있습니다.